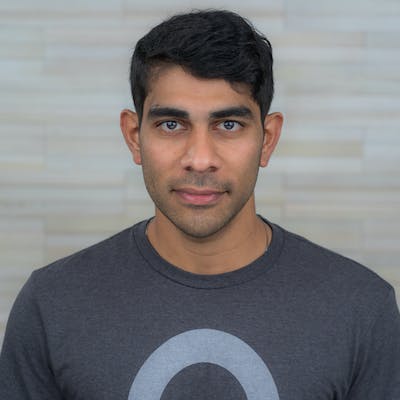Otomi Quickstart
Quickly deploy a Kubernetes cluster with Otomi on the public cloud of your choice
What is Otomi?
Otomi is an open source, cloud agnostic, single deployable package that offers a complete platform experience on top of (any) Kubernetes cluster. With Otomi, developers can deploy and manage applications, cron jobs, create and manage secrets, and publicly expose services within a couple of clicks without the need to write any Kubernetes manifest YAML!
Everything should be made as simple as possible, but not simpler.” - Albert Einstein
In the past couple of weeks, we at Red Kubes have strived towards making otomi installation a breeze in the park and we believe we have achieved it.
Introducing Otomi Quickstart
Otomi Quickstart helps the end-user to quickly spin up a managed three node kubernetes cluster on the following public cloud providers(Google, Azure and AWS) and installs Otomi on it using Terraform.
In this post, I will walk you through the steps to get started with Otomi on Google Cloud Platform.
NOTE: Intended for experimentation/evaluation ONLY. You will be responsible for any/all infrastructure costs incurred by the used resources.
Prerequisites
Setup a GCP Project
Note: If you already have a GCP project setup then you can skip this step
- Login to the GCP Console and create a project
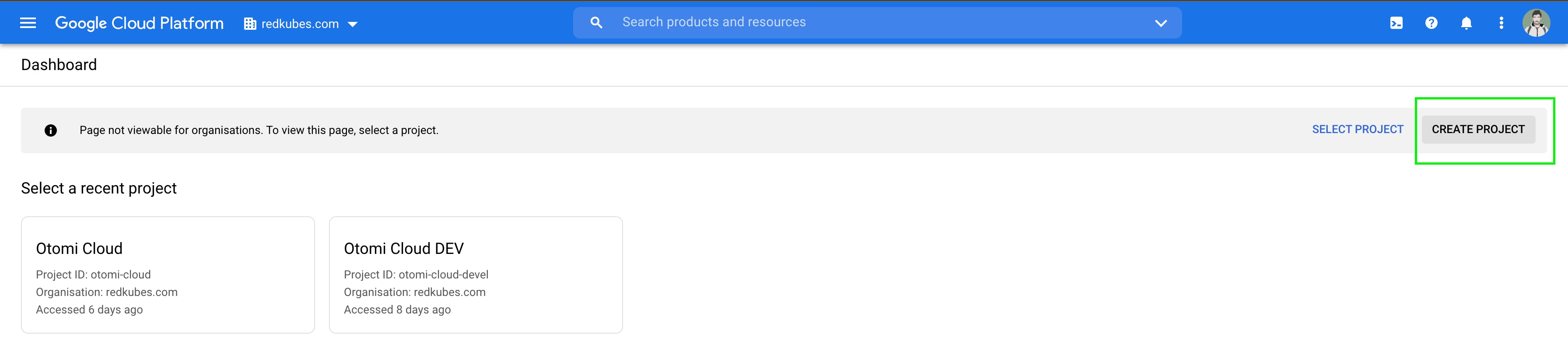
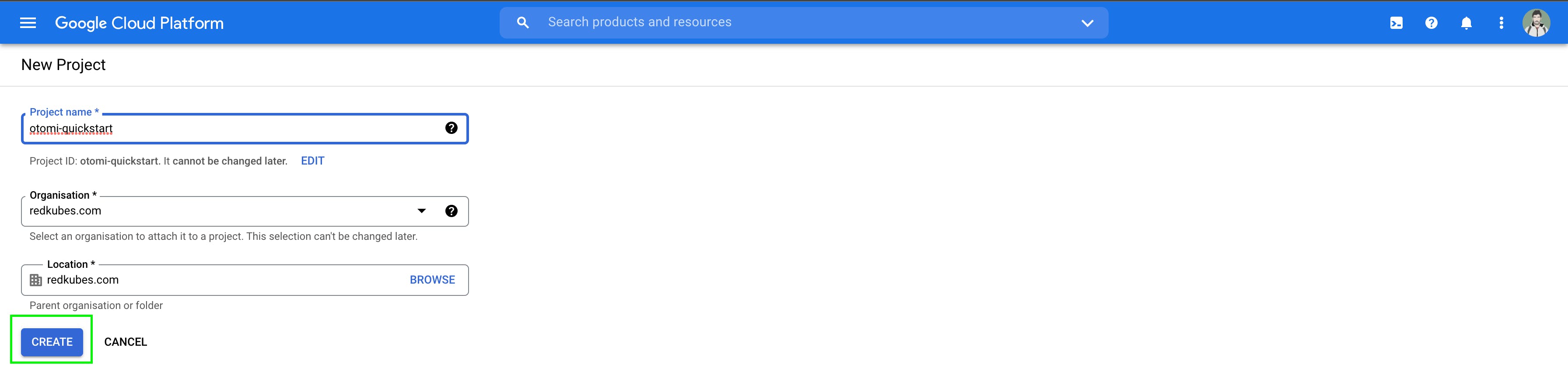
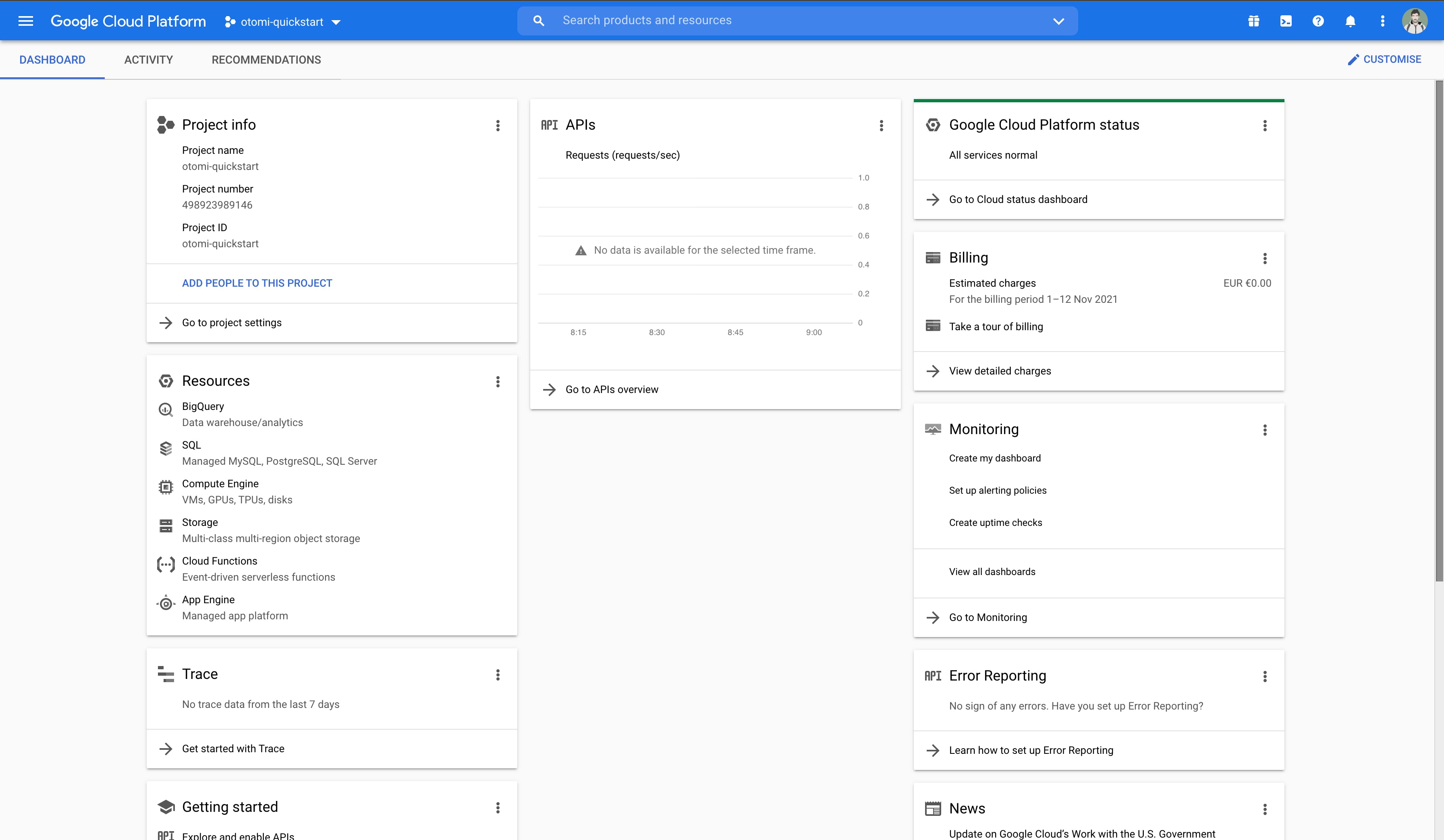
Authorize GCloud to access Google Cloud Platform
Open a terminal and run:
gcloud initThis starts an interactive cli to set the newly created project as seen below:
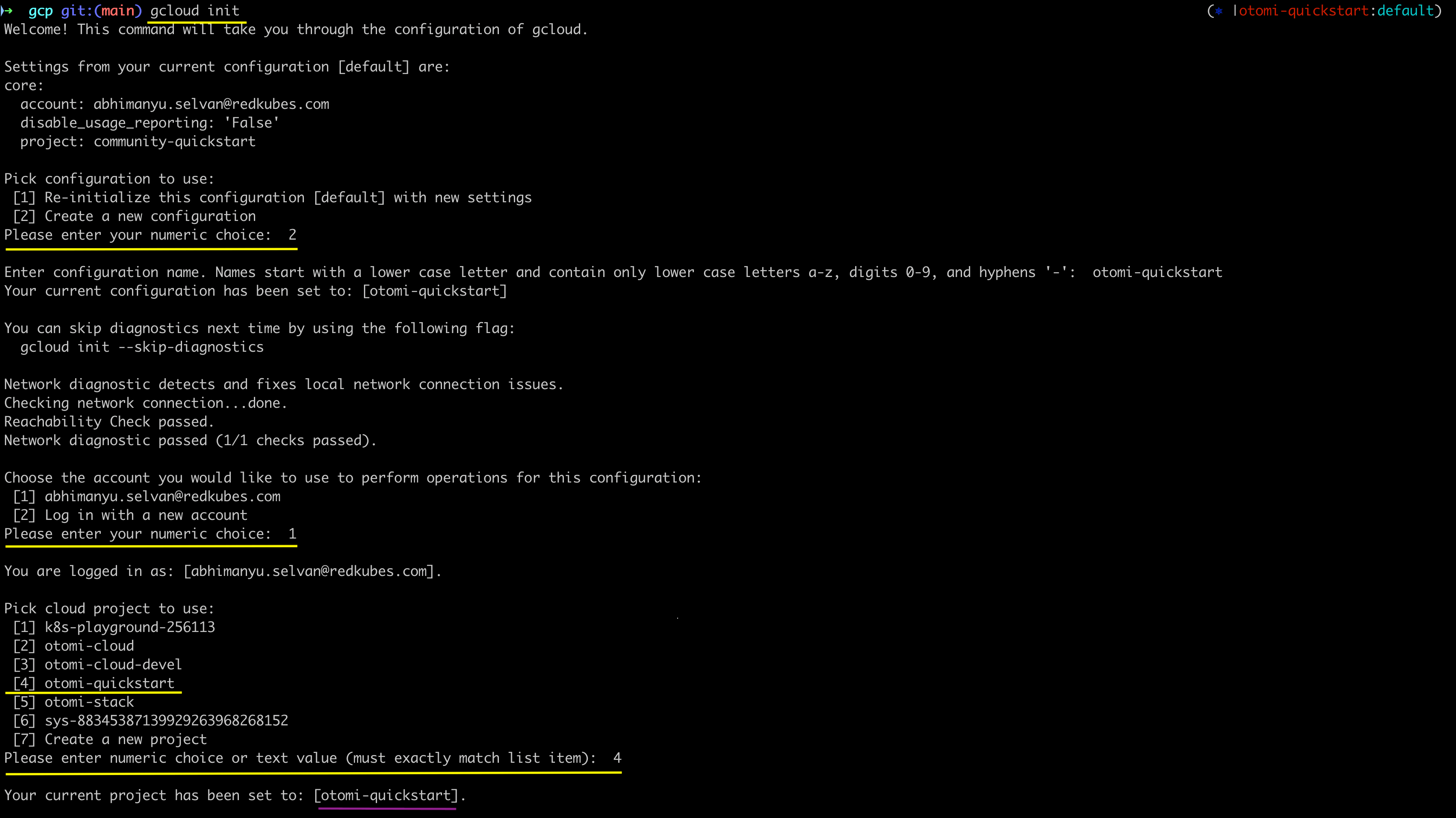
Check out the GCloud Cheat Sheet for the commands used in this tutorial.
Setup a managed K8s cluster on GCP
git clone https://github.com/redkubes/quickstartFollow the instructions here or check out the terminal-cast below:
Once the setup is complete, you will see a similar output on your terminal
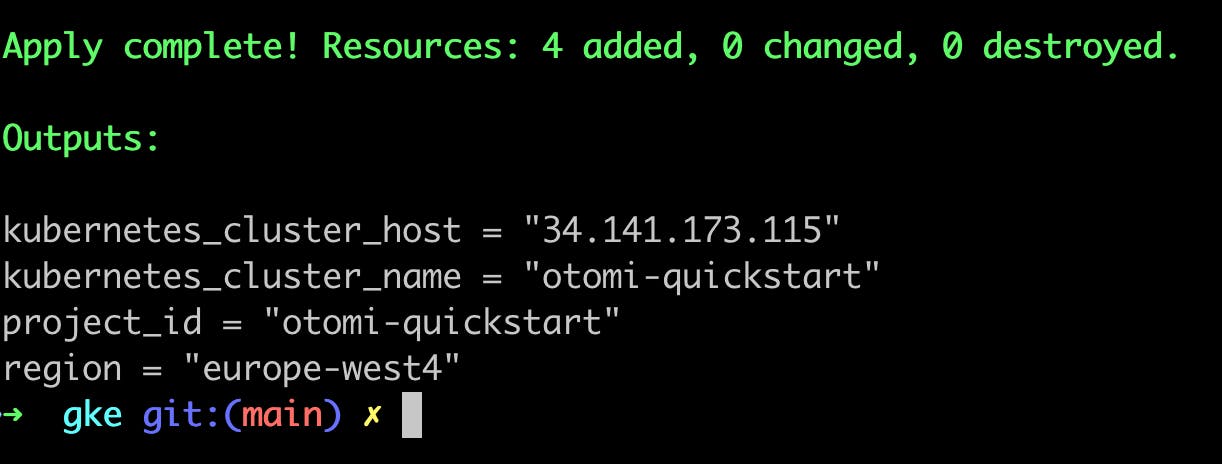
Now that the kubernetes cluster is up, time to install otomi.
Install Otomi on GKE
We are using the terraform helm provider to perform the otomi chart install using the otomi-values-gke.yaml
cd quickstart/gcp/otomi-install- Follow the instructions here or check out the terminal-cast below:
- Run
kubectl logs jobs/quickstart-otomi -n default -fto monitor the otomi installer job
It takes about 20 minutes for otomi for the complete installation of otomi. Once it is finished, you will see a similar output on your terminal:

Otomi is now installed on your kubernetes cluster. Make a note of the Keycloak and Otomi Console URLs
# Otomi Console: https://otomi.35.204.16.27.nip.io
# Keycloak: https://keycloak.35.204.16.27.nip.io
Next Steps
- Go to
Keycloak URLfrom the previous step and sign in with the useradminand thegenerated passwordprovided in the logs. Click here for instructions on creating users in Keycloak. - Sign in to the Otomi console using the
Otomi ConsoleURL with your newly created user. One can notice that the browser displays theconnection to this site is not secure.In this configuration, we did not use DNS with Let's Encrypt or provide our own CA, however, Otomi has automatically generated a CA for you and that can be added to your keychain. In the left pane of the console, click onDownload CAto download theca.certand add it to the Credentials Manager or Keychain depending in your OS.
# For Mac OS
# Add the CA to your keychain by running the following command
sudo security add-trusted-cert -d -r trustRoot -k /Library/Keychains/System.keychain ~/Downloads/ca.crt
- For detailed post installation steps, click here.
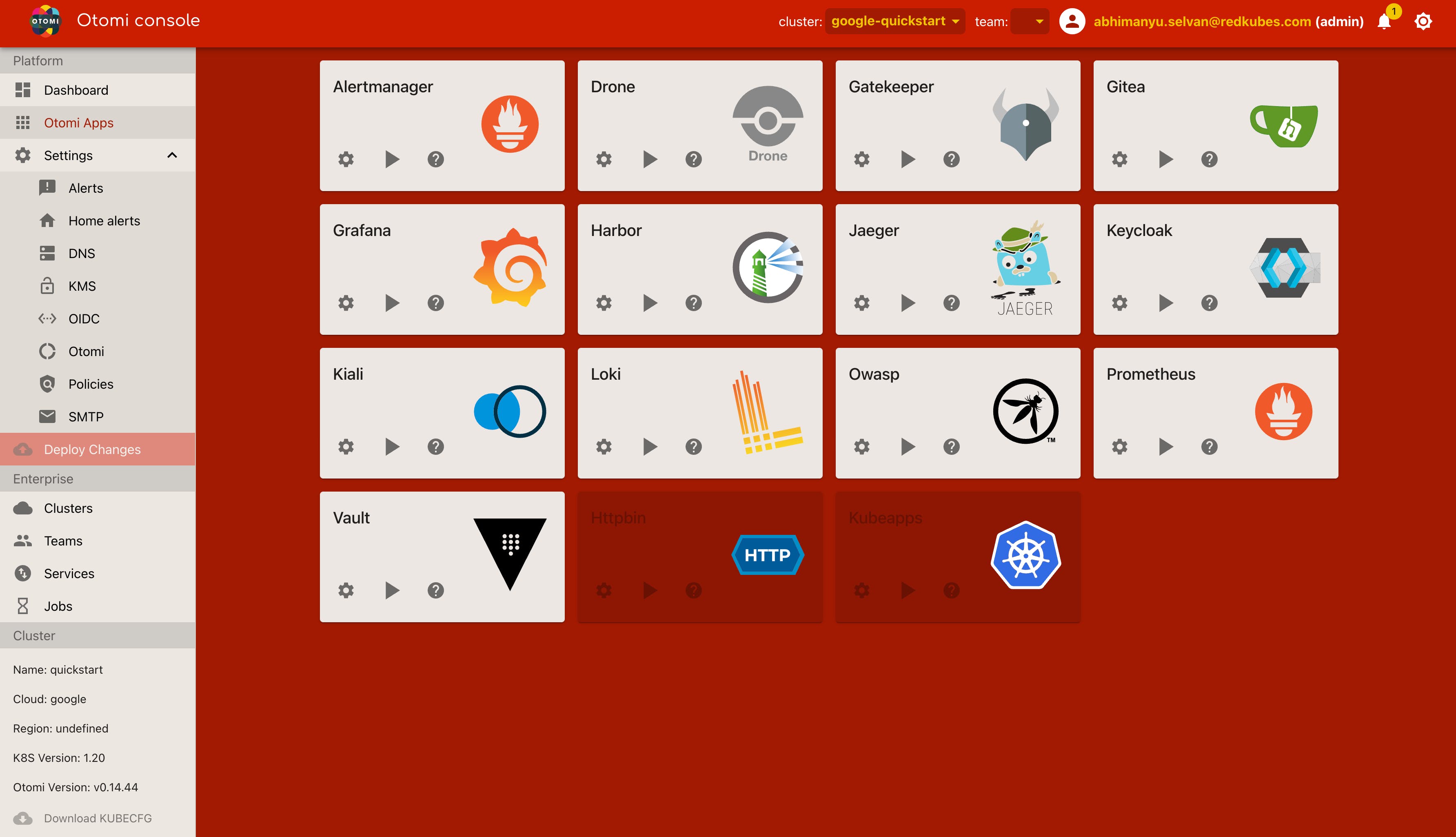
Now you're ready to create teams, services, secrets, and jobs, and use all the integrated tools for logging, security, metrics, tracing, and much more.
Checkout Otomi: OSS Developer Self-Service for Kubernetes to get a glimpse of what Otomi can offer.
Don't forget to destroy your cluster once you are done using otomi.
cd quickstart/gcp/gke
# This destroys all the resources without prompting confirmation
terraform destroy -auto-approve
We are curious to hear your feedback. Reach out to us at Red Kubes Community
Did you find this article valuable?
Support Abhimanyu Chitra Selvan by becoming a sponsor. Any amount is appreciated!